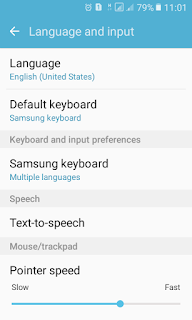Hi guys,
All of Kios Madinah Lovers wherever you are!
On this good occasion admin will share a post on Label: Mobile and How To, entitled:
HOW TO TYPE ARABIC ON ANDROID PHONE.
Generally, we find the Arabic writings in social medias, messenger, BBM, WhatsApp, etc. They were used as profile names, statuses and even someone's personal messages as shown in the screenshots below.
For the people who used to type Arabic every times certainly does not feel foreign with that. But for my friends who never tried that possibly be wondering; How to star it? How and how
Okey, to start Arabic typing or making Arabic text is not too difficult, but vice versa, it is very easy even more simplified.
This was caused the features availability on smart phones and gadgets. Almost all smart phones and gadgets provided that feature, not least Samsung Mini Prime, which that smar phone type was referred by admin take as sample for typing Arabic text on Android smart phone.
So guys, if your smart phones are not the same brand and type as that, please make an adjustment, especially on the placement settings as will be presented later.
Okey, considering the possibility between Kios Madinah Lovers who want to know how to type Arabic text on Android smat phones, admin will describe the ways as follows:
1. Open your favorite Android phone
2. Find and Click "Settings" (wheel icon)
3. Find and Click "Language and Input"
4. Select "Samsung Keyboard"
5. Click the + sign "Add input language"
6. Find and select "Arabic" ( sometimes need internet connection )
7. Save settings
8. Done
Now your smart phone is supporting Arabic input / input and automatically installed the default Arabic font to your Android smart phone.
After that, you can start typing Arabic text. You can try by making an SMS with Arabic input or WhatsApp messages with Arabic text.
For example as the following:
1. Open WA as usual
2. Start creating a message / chat
3. Activate the Arabic keyboard by replacing the input of the origin language that appears in the space bar ( keyboard) and then move ( slide ) left or right while pressed so that Arabic input is displayed and the keyboard view as the main picture above.
4. To give a harakah to Arabic letters, select in the dot (.) button on the right side of the spacebar. Then select the best available and most suitable of harakah that you need.
5. To return to previous language input please repeat the way number 4.
6. For Android phone which doesn't provide features as above, download "Arabic Keyboard" in App or Play Store as alternative then install and activate it.
7. Done
Thus the post How to type Arabic on Android phone, may be helpful and useful for us all. Okey, Happy typing Arabic text, thanks. And see you.